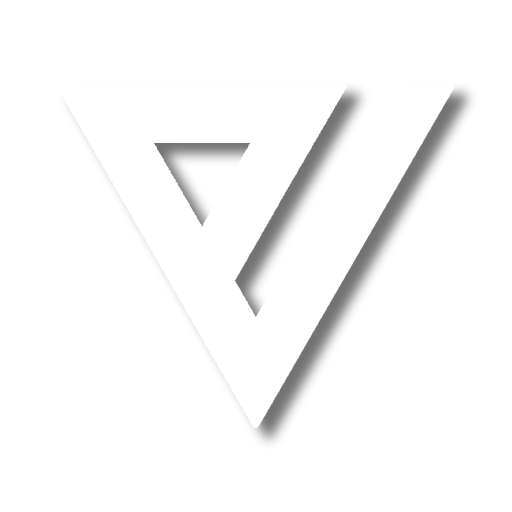Basics
This chapter covers the basics of content creation with Hydejack.
- Adding images
- Adding an entry to the sidebar
- Adding a category or tag
- Adding an about page
- Adding a cover page
- Adding related posts to a post
- Customization
- Adding a welcome page*
- Projects*
- Adding a resume*
Adding images
Adding good images is key to a engaging blog experience. You can provide an image attribute in in the front matter of posts, pages, and projects* that will be used by Hydejack in a variety of ways, such as header image in the blog and post layout, social media previews, cards in the gird and projects layout*, thumbnails in the search dropdown*, etc.
The image attribute will accept an URL to an image, but it is recommended that you provide a path / srcset hash instead, e.g.
image:
path: /assets/img/projects/hyde-v2.jpg
srcset:
1920w: /assets/img/projects/hyde-v2.jpg
960w: /assets/img/projects/hyde-v2@0,5x.jpg
480w: /assets/img/projects/hyde-v2@0,25x.jpg
Hydejack will show the image in various sizes depending on available screen width so that no specific size will fit all. Instead, I recommend using a mipmap-like approach, providing the image in multiple sizes, each image half the width of the previous one. Since Hydejack provides an appropriate sizes attribute, the browser can chose the best image from the provided source set.
If you have ImageMagick installed, you can use the following commands to create images at 50%, 25%, and 12.5% of the original image. Other image tools will provide similar capabilities.
convert your-image.jpg -resize 50% -sampling-factor 4:2:0 -strip -quality 85 -interlace JPEG -colorspace RGB your-image@0,5x.jpg
convert your-image.jpg -resize 25% -sampling-factor 4:2:0 -strip -quality 85 -interlace JPEG -colorspace RGB your-image@0,25x.jpg
convert your-image.jpg -resize 12.5% -sampling-factor 4:2:0 -strip -quality 85 -interlace JPEG -colorspace RGB your-image@0,125x.jpg
Note that the keys in the srcset hash have to be valid “descriptors” (as defined here). In practice this means the width in pixels followed by w.
The path key is a fallback image for browsers that don’t support the srcset attribute. It’s also used by jekyll-seo-tag for social media previews.
For more information on srcset, see the documentation at MDN, or this article from CSS-Tricks.
Adding an entry to the sidebar
To add links to the sidebar, populate the menu entry in _config.yml with a list of title-url pairs, e.g.:
# file: `_config.yml`
menu:
- title: Blog
url: /blog/
- title: Projects
url: /projects/
- title: Resume
url: /resume/
- title: About
url: /about/
Adding a link to an external page to the sidebar
To add links to external sites, simply provide a fully qualified URL, e.g.
menu:
- title: "@qwtel"
url: https://qwtel.com/
Adding a category or tag
Hydejack allows you to use the list or grid* layout to show all posts of a particular category or tag.
Before you start, make sure your config files contains the features_categories and featured_tags collections:
# file: `_config.yml`
collections:
featured_categories:
permalink: /:name/
output: true
featured_tags:
permalink: /tag-:name/
output: true
Recap: Categories and tags in Jekyll
Posts in Jekyll can belong to one or more categories, as well as one or more tags. They are defined in a post’s front matter:
---
layout: post
title: Welcome to Jekyll
categories: [jekyll, update]
tags: [jekyll, update]
---
Posts can also be assigned to a category based on their position within the folder structure, e.g.
├── jekyll
│ └── update
│ └── _posts
│ └── 2017-04-07-welcome-to-jekyll.markdown
This will place “Welcome to Jekyll” in the categories jekyll and update.
This is now the preferred way of assigning categories in Hydejack, as it makes URLs correspond more naturally to the underlying folder structure.
Whether you use this method or not, categories will always be part of a posts URL, while tags will not.
| Type | URL |
|---|---|
| Categories | /jekyll/update/2017-04-07-welcome-to-jekyll/ |
| Tags | /2017-04-07-welcome-to-jekyll/ |
As far as Jekyll is concerned, this is the only difference.
Categories and tags in Hydejack
Categories and tags are displayed by Hydejack below the title, after the date. Categories are displayed with the preposition “in”, while tags are displayed with the preposition “on”, e.g.
| Type | Title |
|---|---|
| Categories | Welcome to Jekyll¬ 07 Apr 2017 in Jekyll / Update |
| Tags | Welcome to Jekyll¬ 07 Apr 2017 on Jekyll, Update |
| Both | Welcome to Jekyll¬ 07 Apr 2017 in Jekyll / Update on Jekyll, Update |
You can adjust these in _data/string.yml.
Creating a new category or tag
By default, categories and tags are rendered as plain text. Further steps are necessary if you want them to link to a page that contains a list of all posts that belong to that category or tag.
For each featured category or tag, a file called <category-name>.md or <tag-name>.md has to be created inside the _featured_tags and _featured_categories folders, respectively. Each file in these folders is part of a Jekyll Collection.
The meta data of a category or tag is set in the files front matter, e.g.
# file: `_featured_categories/hyde.md`
---
layout: list
title: Hyde
slug: hyde
description: >
Hyde is a brazen two-column [Jekyll](http://jekyllrb.com) theme.
It's based on [Poole](http://getpoole.com), the Jekyll butler.
---
layout- Must either
listorgrid* title- Used as title of the page, as well as name of the category or tag as part of the line below a blog post’s title. Can be different from the name of the tag or category, as long as
slugis identical to the name. slug- Must be identical to the key used in the blog’s front matter, i.e. if you use
categories: [jekyll]theslugmust bejekyll. By default, the slug is derived from the title, but here it is recommended that you set it explicitly. description- A medium-length description, used on the tag or category’s detail page and shown in a message box below the title.
menu- Set to to
trueif you want the category or tag to appear in the sidebar. For more information, see Adding an entry to the sidebar.
Once the file is created, the page can be found at /category/<categoryname>/ or /tag/<tagname>/.
Adding an about page
About pages are a frequent use case, so Hydejack has a special layout for it. It is a slight modification of the page layout that allows showing the author information by adding the <!--author--> marker somewhere on the page.
To create an about page, make sure layout is set to about. For more on authors, see Adding an author.
<!-- file: `about.md` -->
---
layout: about
title: About
---
Some content
<!--author-->
Adding a cover page
Hydejack 8 introduces cover pages, i.e. pages witht he sidebar opened, so that it spans the entire screen. This feature is intended for landing pages. To enable it on a page, simply add cover: true to the front matter.

# file: `index.md`
---
layout: welcome
title: Welcome
cover: true #!! Add this
---
Adding related posts to a post
You can choose which posts will appear in the “Related Posts” section below a post by adding the related_posts key to the front matter of a post
# file: `category/_posts/2020-02-01-some-post.md`
---
layout: post
related_posts:
# Specify via the path in the file system
- category/_posts/2020-01-01-other-post.md
# Can also use the url of the post,
# but this will break when changing the `permalink` setting!
- /blog/category/2020-01-02-other-other-post/
---
Customization
Adding custom CSS
The quickest and safest way to add custom CSS to Hydejack is via the _sass/my-inline.scss and _sass/my-style.scss files (create the folder/the files if they don’t exist).
To add CSS that gets inlined into the page, i.e. is loaded with the first request, put the CSS rules into my-inline.scss. This is intended for above-the-fold content. Otherwise put the CSS rules into my-style.scss. Note that this distinction has no effect when no_inline_css is enabled.
Adding custom HTML to the head
To add custom HTML elements to the <head> of the document, open _includes/my-head.html (create the folder/the files if they don’t exist) and add your elements there.
Adding custom HTML to the body
To add custom HTML elements to the <body> of the document, open _includes/my-body.html (create the folder/the files if they don’t exist) and add your elements there.
- What’s the difference to
my-scripts.html? - This file was used in earlier versions of Hydejack to accomplish the same goal. However, there are still instances were you might want to prefer
my-scripts.htmlovermy-body.html, as it won’t load scrips on redirect pages and will be ignored by browsers < IE10.
Adding a welcome page*
If you bought the PRO version of Hydejack you have access to the welcome layout. It is intended to showcase your projects and blog posts in a compact way. Technically, it is a modified version of the about layout, so it allows showing the author information where the <!--author--> marker is put. Demo.
You can create a welcome page by creating a new markdown file and setting the layout to welcome in the front matter.
# file: `index.md`
---
layout: welcome
title: Welcome
cover: true
---
Without further configuration, the welcome page will just look like a regular page. However, it can be enhanced through the use of markers:
- To show the two most recent projects, add the
<!--projects-->marker to the content - To show the four most recent blog posts, add the
<!--posts-->marker to the content - (To show the five most recent blog posts in list form, add the
<!--posts_list-->marker to the content)
The welcome layout also supports selecting specific projects and posts, by adding to the front matter, e.g.:
# file: `index.md`
---
selected_projects:
- _projects/hydejack-v6.md
- /projects/hyde-v2/
projects_page: projects.md
selected_posts:
- _posts/2017-05-03-javascripten.md
- /blog/2012-02-07-example-content/
posts_page: /blog/
featured: false
---
selected_projects- A list of paths to projects that should be featured in the
<!--projects-->marker. Either provide paths relative to the main directory with no leading/, or URLs according to the schema defined inpermalink. projects_page- The path to the main projects page Either a path relative to the main directory with no leading
./, or a URL according to the schema defined inpermalink. selected_posts- A list of paths to blog posts that should be featured in the
<!--posts-->or<!--posts_list-->marker. Either provide paths relative to the main directory with no leading/, or URLs according to the schema defined inpermalink. posts_page- The path to the main posts page. Either a path relative to the main directory with no leading
./, or a URL according to the schema defined inpermalink. featured- Optional. When
true, project thumbnails will span the full width instead of half. This setting takes precedence over thefeaturedvalue of individual projects, i.e. it will apply to the entire page.
Projects*
Adding a projects page
The projects page will show all projects of a particular collection.
First, you need to make sure that you have the projects collection defined in _config.yml:
# file: `_config.yml`
collections:
projects:
permalink: /projects/:path/
output: true
Next, add a projects.md to in the root (you can adjust the name/location to match the permalink of the collection). This file has the projects layout (mind the “s” at the end) and should have a show_collection key, with the name of the collection as a value, e.g.:
# file: `projects.md`
---
layout: projects
title: Projects*
show_collection: projects
featured: true
---
layout- Must be
projects. title- The title of the page. Note that this name is reused as part of each individual project page (for the link that directs back to the projects page).
show_collection- The name of the collection you want display on this page. Defaults to
projects. See Organizing Projects for detail on how to handle multiple project collections. featured- Optional. When
true, project thumbnails will span the full width, instead of only half. This setting takes precedence over thefeaturedvalue of individual projects, i.e. it will apply to the entire page.
Adding a project
Projects are organized using Jekyll Collections. Each project generates an entry on the projects layout (Demo) as well as its own detail page (Demo).
Each project is defined by a file in the _projects directory. The project’s meta information is defined in the file’s front matter. You can also add markdown content. A project’s front matter should look like:
# file: `_projects/hyde-v2.md`
---
layout: project
title: Hyde v2*
date: 2 Jan 2014
image:
path: /assets/img/projects/hyde-v2@0,25x.jpg
srcset:
1920w: /assets/img/projects/hyde-v2.jpg
960w: /assets/img/projects/hyde-v2@0,5x.jpg
480w: /assets/img/projects/hyde-v2@0,25x.jpg
caption: Hyde is a brazen two-column Jekyll theme.
description: >
Hyde is a brazen two-column [Jekyll](http://jekyllrb.com) theme.
It's based on [Poole](http://getpoole.com), the Jekyll butler.
links:
- title: Demo
url: http://hyde.getpoole.com
- title: Source
url: https://github.com/poole/hyde
featured: false
---
layout- Must be set to
project date- Providing a year is the minimum requirement. Used to sort the projects.
image- A 16:9 image of the project. See Adding images for details.
caption- A short description, shown as part of each “project card” in the
projectslayout. description- A medium-length description, used on the project’s detail page as meta description and shown as message box below the image.
links- A list of
title-urlpairs that link to external resources related to this project. author- Optional. The author shown below the project, similar to posts.
featured- Optional. When
true, the project preview will span the full content width. You can use this for projects that should receive more attention. You can set/override this for an entire page, by settingfeaturedin the front matter (applies to theprojectsandwelcomelayout).
Organizing Projects
If you want to organize your projects using categories or tags, similar to the way you do with posts, the best way is to achieve this is via multiple collections. Categories and tags are reserved for posts, and adding them to collections has no effect.
The default config file comes with one projects collection predefined, but we can easily add additional collections like so:
# file: `_config.yml`
collections:
# The default projects collection
projects:
permalink: /projects/:path/
output: true
# Our new projects collection
other_projects:
# Make sure the permalink path is different!
permalink: /other-projects/:path/
output: true
Create a new folder in the top level directory that follows the naming convention _<collection name>. In our case the name is _other_projects. In it, create collection items as shown above.
This is enough to render the project pages. To render them all on a single page, create a projects page as described above with the show_collection key set to our new collection, e.g.:
# file: "other-collection.md"
---
layout: projects
title: Other Projects*
show_collection: other_projects #!!
---
Note that the file name matches the other-projects path in the permalink we’ve defined above. This is to ensure that the directories match up.
Adding a resume*
Hydejack’s PRO version features a generalized resume layout. Demo.
It generates the resume page from a valid JSON Resume, which is good news if you already have a JSON resume. Otherwise, there are various ways of obtaining one:
- You can edit the example
resume.ymlin_datadirectly. It contains example entries for each type of entry. - You can use the visual JSON Resume Editor.
- If you have a LinkedIn profile, you can try LinkedIn to Json Résumé.
Once you have a JSON Resume, place it into _data.
To render a resume page, create a new markdown file and set the layout to resume in the front matter:
# file: `resume.md`
---
layout: resume
title: Resume
description: >
A short description of the page for search engines (~150 characters long).
hide_description: true
---
You can download the final resume.json (minified) from the assets folder. When running locally, you can find it at _site/assets/resume.json.
Changing the layout
You can customize the layout of the resume by rearranging the entries in the left_column and right_columns keys in the front matter, e.g.
# file: `resume.md`
---
layout: resume
left_column:
- work
- volunteer
- education
- awards
- publications
- references
right_column:
- languages
- skills
- interests
---
Skill level icons
By default, the layout will replace certain keywords with star icons. The keywords are as follows:
| Icon | Skills | Languages |
|---|---|---|
| 3/3, Master, Expert, Senior, Professional | 5/5, Native or bilingual proficiency, Native speaker | |
| 4/5, Full professional proficiency | ||
| 2/3, Intermediate, Advanced, Amateur | 3/5, Professional working proficiency | |
| 2/5, Limited working proficiency | ||
| 1/3, Beginner, Novice, Junior | 1/5, Elementary proficiency | |
| 0/3 | 0/5, No proficiency |
If a keyword is not recognized, the provided text will be spelled out instead. To disable icons and always spell out the text, set no_skill_icons and/or no_langauge_icons to true.
# file: `resume.md`
no_language_icons: true
no_skill_icons: true
Adding a specialized resume or multiple resumes
You can add a specialized resume or multiple resumes by adding the resume YAML to the front matter under the resume key. E.g.:
# file: `resume.md`
---
layout: resume
title: Resume
description: >
A short description of the page for search engines (~150 characters long).
resume:
basics:
name: "Richard Hendricks"
label: "Programmer"
picture: "/assets/icons/icon.png"
# ...
---
Downloads
You can add buttons to let readers print or download your resume in various formats. Add the following to the front matter to add all 4 buttons:
# file: "resume.md"
buttons:
print: true
pdf: /assets/Resume.pdf
vcf: http://h2vx.com/vcf/<!--url-->
json: /assets/resume.json
To remove a button remove the corresponding key from the hash.
While the resume.json is can be generated by Jekyll itself, and the vCard can be generated by an external service, the PDF needs to be pre-generated by you.
You can render a PDF from the resume page itself by using your browser’s “Print to PDF” feature (Chrome works best). For best results, check the following options in the print popup:

Continue with Writing